
Οι συνολικές αναρτήσεις στην ιστοσελίδα μας ανέρχονται περίπου στις 2500 χιλιάδες, αριθμός που αυξομοιώνεται αφού προσθέτονται νέα θέματα, αφαιρούνται παλιότερα που παύουν να έχουν ενδιαφέρον και πολλά αναβαθμίζονται με νεώτερες εκδόσεις. Για να μπορέσει να γίνει αυτό εφικτό σημαίνει ότι δαπανήθηκε πολύς κόπος και χρόνος από μέρους μας και που φυσικά με τη δική σας συμπαράσταση αποκτά για εμάς ιδιαίτερη αξία και νόημα ώστε να συνεχίσουμε με μεγαλύτερη όρεξη.Ανάμεσα σ΄αυτές τις αναρτήσεις επιλέξαμε 12, που καλύπτουν ένα μεγάλο εύρος των ενδιαφερόντων σας όπως αυτά προκύπτουν από την αναγνωσιμότητα τους που κυμαίνεται από αρκετές εκατοντάδες έως και αρκετές χιλιάδες αναγνώσεις για κάθε ένα από αυτά.Η σειρά που επιλέξαμε να τις παρουσιάσουμε είναι εντελώς τυχαία κάτι που σημαίνει ότι αυτή που βρίσκεται στην 12 θέση έχει για εμάς την ίδια πρακτική αξία και δεν την ξεχωρίζουμε από τις άλλες.
Προσθέστε το λογότυπό σας στις φωτογραφίες σας online
Υπάρχουν αρκετά προγράμματα στο διαδίκτυο που μπορούν να μας βοηθήσουν να βάλουμε το λογότυπό μας στις φωτογραφίες μας. Παρ΄ότι έχουμε δημοσιεύσει αρκετά προγράμματα εν τούτοις μπήκαμε στο πειρασμό να σας παρουσιάσουμε ένα ακόμη. Αυτή τη φορά δεν επιλέξαμε κάποιο πρόγραμμα, αλλά μία ιστοσελίδα, έτσι η χρήση της εφαρμογής δεν περιορίζεται από το λειτουργικό μας σύστημα αφού όλοι οι χρήστες, ανεξαιρέτως λειτουργικού συστήματος, μπορούν να δουλέψουν με την εφαρμογή, αρκεί να έχουν πρόσβαση στο ίντερνετ. Ο τρόπος λειτουργίας της εφαρμογής είναι πολύ απλός και το μόνο που έχουμε να κάνουμε εμείς είναι να μπούμε στην ιστοσελίδα που φιλοξενεί την εφαρμογή και να κάνουμε login. Από εκεί και μετά ακολουθώντας πολύ απλά και κατανοητά βήματα μπορούμε να προσθέσουμε τα λογότυπά μας επάνω σε φωτογραφίες και να τις αποθηκεύσουμε στον υπολογιστή μας .
DnsJumper : Βρείτε τις καλύτερες DNS IP και σερφάρετε γρηγορότερα
Tο DNS (Domain Name System) είναι ένα σύστημα ονοματοδοσίας για δίκτυα υπολογιστών που χρησιμοποιούν το πρωτόκολλο IP. Το DNS αντιστοιχίζει ονόματα με διευθύνσεις IP ή άλλα ονόματα στο διαδίκτυο ή σε κάποιο άλλο δίκτυο και επιτρέπει την ανεύρεση ενός εξυπηρετητή (server) ή μιας υπηρεσίας σε έναν εξυπηρετητή χρησιμοποιώντας ένα όνομα. Με τον τρόπο αυτό χρησιμοποιείται για να αντιστοιχίσει διευθύνσεις IP με ονόματα έτσι ώστε ο διαχειριστής ενός δικτύου να μπορεί να χρησιμοποιήσει ονόματα για να επικοινωνήσει ή να απλώς να θυμάται ονόματα μηχανημάτων, τοποθεσίες, ονόματα χώρου κ.λ.π και όχι τις IP. Επομένως, κάθε φορά που επισκέπτεσθε σε μια ιστοσελίδα, ο browser αναζητά τη διεύθυνσή της στο σύστημα DNS και οσο πιο γρήγορος είναι ο πλησιέστερος διακομιστής DNS τόσο πιο γρήγορα θα ανοίξει και η ιστοσελίδα που επισκεφθήκατε. Το DnsJumper είναι μία εξαιρετική, δωρεάν, φορητή εφαρμογή που θα μας βοηθήσει για το σκοπό αυτό. Ψάχνει και βρίσκει αυτόματα τις καλύτερες DNS IP για την περιοχή σας, είναι φορητό, επομένως δεν χρειάζεται εγκατάσταση και το μόνο που θα πρέπει να κάνετε αφού το κατεβάσετε είναι να το τρέξετε, να επιλέξτε πρώτα απ΄ όλα τη κάρτα δικτύου που συνδέεστε στο διαδίκτυο επιλέγοντάς την από το πεδίο (Επιλέξτε προσαρμογέα δικτύου), πατήστε τώρα εύρεση ταχύτερου DNS και μετά πατήστε στο κουμπί εφαρμογή ταχύτερου DNS, τέλος πατήστε στο κουμπί Εφαρμογή - Αποθήκευση Διακομιστή DNS.

ReadyBoost: Αυξήστε τις επιδόσεις του υπολογιστή σας

Εν κατακλείδι, ανακεφαλαιώνοντας θα πούμε μερικά πράγματα που θα πρέπει να γνωρίζετε : Εάν έχετε έναν υπολογιστή με Windows Vista θα είναι καλύτερο να τον αναβαθμίσετε σε Windows 7 ή Windows 8 ώστε να έχετε το βέλτιστο όφελος της λειτουργίας του ReadyBoost. Επίσης, στα Windows 7 ή Windows 8 μπορείτε να διαμορφώσετε το flash σε NTFS ή με το νέο σύστημα αρχείων exfat που θα επιτρέψει στο eadyBoost τη δημιουργία caches μεγαλύτερων των 4GB. Τέλος κάτι άλλο που θα πρέπει να έχετε υπόψη σας είναι ότι εάν έχετε ήδη πολλή μνήμη RAM στον υπολογιστή σας 4GB ή και παραπάνω τότε μάλλον δεν θα δείτε ή θα δείτε μικρή βελτίωση κάτι όμως που εξαρτάται και κατά πολύ από τη χρήση που κάνει ο υπολογιστής σας, δηλαδή από το φορτίο και τις απαιτήσεις της εκάστοτε εφαρμογής, που όσο πιο απαιτητικές είναι σε μνήμη τόσο περισσότερο θα αναδείξουν την λειτουργία και τα οφέλη του ReadyBoost.
ActivePresenter : Δημιουργήστε screencasts και εμπλουτίσετε τα με επεξηγήσεις, σχόλια, βίντεο και γραφικά
Το ActivePresenter είναι μια εξαιρετική λύση για την παραγωγή διαδραστικών screencasts, συγγραφής και δημιουργίας διαδραστικού περιεχομένου e -learning. Με την βοήθεια της εφαρμογής μπορείτε να δημιουργήσετε screencasts, και να εμπλουτίσετε τη διδασκαλία σας με επεξηγήσεις, σχόλια, βίντεο και γραφικά Μπορείτε να καταγράψετε όλη την οθόνη του υπολογιστή σας ή και τμήματα της αυτής ανάλογα με το περιεχόμενο παρουσίασης.Το ActivePresenter μπορεί να βοηθήσει τους εκπαιδευτικούς στη διδασκαλία με χρήση των χαρακτηριστικών του λογισμικού και όχι μόνο αφού μπορείτε να το χρησιμοποιήσετε για παράδειγμα ώστε να κάνετε την παρουσίαση ενός προϊόντος.
Μερικά απο τα χαρακτηριστικά του λογισμικού είναι η δυνατότητα καταγραφής της οθόνης του υπολογιστή σας μαζί με ηχητική αφήγηση, εγγραφής βίντεο πλήρους κίνησης με κρυστάλλινη ποιότητα, Capture screenshots αυτόματα με κλικ του ποντικιού ή με το πάτημα ενός κουμπιού και την αυτόματη δημιουργία σημειώσεων για κάθε δράση.Τέλος, μπορείτε να επεξεργαστείτε αρχεία audio and video και να σώσετε τα αρχεία σας στο επιθυμητό βίντεο φορμάτ.

Battery Optimizer : Πώς να βελτιστοποιήστε την απόδοση της μπαταρίας στο Laptop σας
Η μπαταρία αποτελεί βασικό εξάρτημα για τους φορητούς υπολογιστές αφού από την καλή της κατάσταση εξαρτάται ο χρόνος αυτονομίας και η ο σωστός τρόπος λειτουργίας του υπολογιστή μας. Παρ΄όλα αυτά είναι γεγονός ότι με το καιρό χάνουν μέρος από την αρχική τους χωρητικότητα και κάποια στιγμή καθίστανται ακατάλληλες για χρήση και φυσικά σε αυτή την περίπτωση απαιτείται η αντικατάστασή τους. Για να μπορέσουμε να κρατήσουμε τον φορητό μας υπολογιστή πάντα σε φόρμα και την μπαταρία του στην καλύτερη δυνατή κατάσταση χρησιμοποιούμε διάφορες εφαρμογές που με τις οποίες μπορούμε να την διαχειριστούμε. Το Battery Optimizer είναι πολλά βήματα μπροστά και αποτελεί μία πολύ χρήσιμη εφαρμογή που θα μας βοηθήσει σε αυτό τον σκοπό. Η λειτουργία του είναι απλή, αφού τρέξουμε το πρόγραμμα και γιο να το ρυθμίσουμε σωστά θα πρέπει να το βοηθήσουμε να αναγνωρίσει και να τεστάρει τα χαρακτηριστικά της μπαταρίας μας ώστε να επιλέξει αυτόματα τον κατάλληλο τρόπο βελτιστοποίησης της χρήσης του. Παράλληλα δε θα εξακριβώσουμε την φυσική κατάσταση της μπαταρίας μας.
Όπως βλέπετε επάνω δεξιά στο μενού του προγράμμματος υπάρχει η ένδειξη Batery Health. Αυτή είναι ίσως και η πιό σημαντική ένδειξη που θα πρέπει να λάβουμε υπόψη μας.οι ενδείξεις που θα πάρουμε ανάλογα με την κατάσταση της μπαταρίας μας χωρίζονται σε 4 βασικές κατηγορίες :
Excellent : Η υγεία της μπαταρίας σας είναι άριστη εάν το το ποσοστό υγείας της μπαταρίας είναι πάνω από 90 % που σημαίνει ότι η μέγιστη χωρητικότητα της μπαταρίας σας είναι τουλάχιστον 90 % της αρχικής της χωρητικότητας .
Good : Η υγεία της μπαταρίας σας είναι καλή, αν το ποσοστό υγείας της μπαταρίας σας είναι μεταξύ 50-89 % που σημαίνει ότι η μέγιστη χωρητικότητα της μπαταρίας σας είναι μεταξύ 50 - 89 % της αρχικής της χωρητικότητας.
Poor : Η υγεία της μπαταρίας σας είναι ανεπαρκούς ποιότητας εάν ποσοστό μπαταρίας σας υγεία είναι μεταξύ 20-49 % που σημαίνει ότι η μέγιστη χωρητικότητα της μπαταρίας σας είναι μεταξύ 20-49 % της αρχικής της χωρητικότητας και τέλος
Attention Needed: Σε αυτή την κατάσταση βρίσκεται η υγεία της μπαταρίας εάν το ποσοστό υγείας της είναι κάτω από κάτω από 20 % που σημαίνει ότι η μέγιστη χωρητικότητα της μπαταρίας σας είναι κάτω από το 20 % της αρχικής της χωρητικότητας και θα πρέπει οποσδήποτε να την αντικαταστήσετε.
Ρυθμίσεις
Για τη βελτιστιοποίηση της απόδοσης της μπαταρίας θα χρειαστεί να την τεστάρουμε πατώντας στην επιλογή Optimization Battery Life όπως θα δείτε στον επόμεη καρτέλα υπάρχουν δύο επιλογές, η Expess Scanning Mode (γρήγορη λειτουργία σάρωσης) που είναι και η ταχύτερη και το τέστ θα ολοκληρωθεί σε περίπου 8 λεπτά και η λειτουργία Comprehensive Scanning Mode (Ολοκληρωμένη λειτουργία σάρωσης) που είναι πλήρης και θα διαρκέσει περισσότερο με αποτέλεσμα όμως να έχετε πιο ακριβή αποτελέσματα.
Αποσυνδέστε τον φορητό σας υπολογιστή από την πρίζα επιλέξτε την προτιμώμενη λειτουργία σάρωσης και κάντε κλικ στο "Begin Diagnostic" ώστε να ξεκινήσει τη διαδικασία σάρωσης.
Μετά το πέρας των δοκιμών θα δείτε την βαθμολογία απόδοσης της μπαταρίας σας. Από εκεί και μετά η εφαρμογή θα αναλάβει την διαχείριση της λειτουργίας της μπαταρίας στον υπολογιστή σας ενημερώνοντάς σας με ακρίβεια για την υγεία της και τον χρόνο που υπολείπεται μέχρι την αποφόρτισή της.

Andy : Τρέξτε εφαρμογές και παιχνίδια Android στον υπολογιστή σας
Το Andy είναι μία νέα εφαρμογή με την βοήθεια της οποίας μπορείτε να τρέξετε εφαρμογές και παιχνίδια Android στον υπολογιστή σας. Παρέχει απρόσκοπτο συγχρονισμό μεταξύ desktop και φορητών συσκευών, συνδέει Win / Mac με Android εφαρμογές, επιτρέπει τη λήψη εφαρμογών από οποιοδήποτε πρόγραμμα περιήγησης του υπολογιστή σας απευθείας στο Andy OS και φέρνει τις αγαπημένες σας εφαρμογές και παιχνίδια στην επιφάνεια εργασίας σας. Παρέχει επίσης στους χρήστες απεριόριστη χωρητικότητα αποθήκευσης, συμβατότητα σε PC και Mac, και την ελευθερία να παίξετε τα πιο δημοφιλή παιχνίδια για κινητά σε ένα desktop.
Σε διαφορετική περίπτωση δεν θα λειτουργήσει σωστά, αφού ναι μεν θα τρέξει πλήν όμως με ταχύτητα μέτρια έως πολύ αργή. Η χρήση του είναι αρκετα απλή, κατεβάστε την εφαρμογή και τρέξτε τη περιμένετε λίγο μέχρι να κατεβάσει και να εγκαταστήσει στον υπολογιστή σας τη εφαρμογή, μετά το πέρας της εγκατάστασης θα εμφανίσει το εικονίδιο της εφαρμογής στην taskbar, κάντε δεξί κλικ στο εικονίδιο και και πατήστε με το ποντίκι σας στην επιλογή start Andy.
Προσθέστε τον Google λογαριασμό σας και προχωρήστε στην εγκατάσταση των εφαρμογών και των παιχνιδιών σας όπως ακριβώς θα κάνατε και με το κινητό σας.
Στον παρακάτω πίνακα μπορείτε να δείτε τις διαφορές σε σχέση με τους πιό δημοφιλείς emulators για windows.

GlitterPhoto : Προσθέστε λαμπερά κινούμενα σχέδια, κείμενα και διάφορα εφέ στις φωτογραφίες σας
Προσθέστε λαμπερά κινούμενα κείμενα και διάφορα εφέ στις φωτογραφίες σας. Μετά τη μεταφόρτωση, μπορείτε να αλλάξετε το μέγεθος ή να περικόψετε τη φωτογραφία σας και να προσθέσετε διάφορα εφέ στις φωτογραφίες σας, να προσθέσετε πλαίσια, κινούμενα σχέδια, φυσαλίδες, εικόνες Glitter, κείμενο λάμψεις κειμένου, διακοσμητικά και υπόβαθρα στις φωτογραφίες σας. Το μέγιστο μέγεθος μιας εικόνας μπορείτε να ανεβάσετε είναι περίπου 6 MB. Φωτογραφία του θα αλλάξει αυτόματα σε 800x600. Μπορείτε να ανεβάσετε μια φωτογραφία από το σκληρό σας δίσκο ή να επιλέξετε ένα σε απευθείας σύνδεση φωτογραφία ή να ξεκινήσετε με μια κενή εικόνα για να προσθέσετε τα αντικείμενα που θέλετε
ΒΗΜΑΤΑ
Επιλέξτε την φωτογραφία που θέλετε να ανεβάσετε από τον υπολογιστή σας πατώντας αναζήτηση και μετά upload καιπεριμένετε λιγο μέχρι να ανέβει, αν η φωτογραφία που θέλετε να επεξεργαστείτε βρίσκεται στο διαδίτυο γράψτε στο πεδίο use ur την ηλεκτρονική της διεύθυνση και πατήστε ENTER. Αν τώρα θέλετε να ξεκινήσετε με κενό υπόβαθρο ώστε να προσθέσετε τα κείμενα και εφφέ σας πατήστε στο Create. Επιλέξτε μία ή περισσότερες από τις 13 διαφορετικές λειτουργίες για να φτιάξετε το γραφικό σας και αφού ολοκληρώσετε την εργασία σας πατήστε Save για να την σώσετε στον υπολογιστή σας.Ας δούμε τώρα μία τις λειτουργίες που έχουμε στην διάθεσή μας. Resize: Αλλάξτε τις διαστάσεις στις φωτογραφίες σας.
Crop: Διαλέξτε με το ποντίκι σας το τμήμα της φωτογραφίας που θεέλετε να περικόψετε για να επεξεργαστείτε και πατήστε Aply για να εφαρμόσετε τις αλλαγές σε περίπτωση που το αποτέλεσμα δεν σας ικανοποιεί μπορείτε να αναραίσετε την επιλογή σας.
Rotate: Περιστέψτε τις φωτογραφίες σας αριστερά,δεξιά ορίζοντια ή κάθετα.
Text: Γράψτε το κείμενό σας και προσθέστε το σαν λεζάντα στην φωτογραφίας επιλέγοντας μία από τις δεκάδες εντυπωσιακές γραμματοσειρές. Για να γράψετε ελληνικά επιλέξτε την γραμματοσειρά Ariel.
Glitter Text : Η ίδια ακριβώς ενέργεια με την παραπάνω με την διαφορά ότι το κείμενο έχει πλέον κίνηση και εντυπωσιακά χρώματα. Για να γράψετε ελληνικά ισχύει ακριβώς το ίδιο όπως και πιό πάνω.
Glitter Background : Προσθέστε εντυπωσιακές καρτουνίστικες εικόνες στην φωτογραφία σας. Αν επιθμείτε περισσότερα πατήστε επάνω στο Select more backgrounds? και επιλέξτε αυτο που σας αρέσει.
Frames : Προσθέστε κορνίζες στις φωτογραφίες σας επιλέγοντας ανάμεσα σε δεκάδες. Ισχύει και εδώ το ίδιο όπως και στο προηγούμενο. Κλικάρετε δηλαδή στο Select more frames? για περισσότες.
Photo Effects : Φτιάξτε εντυπωσιακές εικόνες προσθέτοντας ένα από τα δεκάδες έτοιμα γραφικά εφέ στην φωτογραφία σας.
Photo Trim : Δώστε το σχήμα που επιθυμείτε στην φωτογραφίας κλικάρετε απλά επάνω του. Από το scale photo ρυθμίστε το zoom.
Bubble Captions : Φτιάξτε διαλόγους comic.
Glitter Stamps : Προσθέστε κινούμενες εικόνες και καρτούν.
Glitter Fill: Επιλέξτε τα σημεία της εικόνας που θέλετε για να γεμίσετε με Glitters.
Recoloring : Επιλέξτε να επαναχρωματίσετε διαφορετικά τμήματα της φωτογραφίας σας.
ISeePass : Δείτε τον κωδικό που κρύβεται κάτω από τους αστερίσκους
Όταν πληκτρολογείτε έναν κωδικό πρόσβασης σε οποιοδήποτε πρόγραμμα περιήγησης και τον αποθηκεύσετε κάθε φορά που θα συνδέστε μέσω του username και του password που έχετε καθορίσει στο πεδίο password αντί γι΄αυτόν όπως είναι γνωστό για λόγους ασφαλείας βλέπετε τα γνωστά μας αστεράκια .Αν για κάποιο λόγο ξεχάσατε τον κωδικό σας, και ενώ παρ΄όλο αυτά ο κωδικός σας είναι αποθηκευμένος στο πρόγραμμα περιήγησις σας, όπως είναι φυσικό δεν μπορείτε να τον\ δείτε ή παρ΄ότι πιστεύετε ότι είστε σίγουροι ότι πληκτρολογείτε το σωστό κωδικό πρόσβασης, αλλά ο browser σας λέει ότι είναι λάθος, και δεν έχετε άλλο τρόπο να εξακριβώσετε ποιος είναι ο σωστός κωδικός . Γι΄αυτούς ή για οποιοδήποτε άλλους λόγους και γενικά όταν δεν θυμάστε ποιος κωδικός ΄΄κρύβεται΄΄ κάτω από τους αστερίσκους υπάρχει το ISeePass, μία απλή εφαρμογή που θα σας βοηθήσει να τους δείτε. Για να το εγκαταστήσετε πατήστε εδώ και σύρτε το κουμπί ISeePass στους σελιδοδείκτες σας .Τώρα κάθε φορά που θέλετε να δείτε τον κωδικό που κρύβεται κάτω από τους αστερίσκους πατήστε πάνω στο ISeePass που εν τω μεταξύ το έχετε μεταφέρει στους σελιδοδείκτες σας και ο κωδικός σας θα αποκαλυφθεί αμέσως.
Author's Website:
Winstep Nexus : Eμφάνιση και λειτουργικότητα στον υπολογιστή σας
Δώστε εμφάνιση και λειτουργικότητα στον υπολογιστή σας ΄΄ζωντανεύοντας΄΄ το Desktop σας. Απαλλάξτε την επιφάνεια εργασίας σας από τα πολλά εικονίδια και φτιάξτε τη δική σας μπάρα εργασίας. Πρόκειται για το καλύτερο ίσως δωρεάν εργαλείο για την συγκεκριμένη εργασία. Επιλέξτε ένα από τα δεκάδες δωρεάν πρότυπα εμφάνισης και δείτε την μπάρα σας σε πραγματικό χρόνο. Το μενού του προγράμματος είναι απόλυτα παραμετροποίησημο που σημαίνει ότι οι ρυθμίσεις για το αισθητικό αποτέλεσμα αλλά και την λειτουργικότητας της μπάρας σας είναι πάρα πολλές παρ΄όλα αυτά η διαμόρφωση του μενού είναι κατά τέτοιο τρόπο δομημένη που αποκλείεται να ΄΄χαθείτε΄΄ όσο και αρχάριος να είστε. Για να έχετε μία καλύτερη άποψη και για να μην έχετε κανένα δισταγμό για να το εγκαταστήσετε.

Yandex.DNS : Περιηγηθείτε στο ίντερνετ με ταχύτητα και προστασία από κακόβουλο λογισμικό
Η yandex έχει πάνω από 80 διακομιστές DNS που βρίσκονται σε διαφορετικές πόλεις και χώρες. Τα ερωτήματα κάθε χρήστη υποβάλλονται σε επεξεργασία από τον server τον πιο κοντινό σε αυτόν/αυτήν, και γι΄αυτό και sites ανοίγουν πιο γρήγορα Ορισμένες ιστοσελίδες στο διαδίκτυο περιέχουν κακόβουλο λογισμικό που μπορεί να μολύνει τον υπολογιστή σας με κάποιον ιό. Άλλες σελίδες που δημιουργούνται από hackers κλέβουν τους κωδικούς πρόσβασης και προσωπικές πληροφορίες. Όταν προσπαθείτε να ανοίξετε μια ιστοσελίδα σε όταν έχετε ρυθμίσει η σύνδεσή σας στο ίντερνετ να γίνεται μέσω Yandex.DNS θα εμποδίσει τη λήψη οποιασδήποτε πληροφορίας από αυτό και προειδοποιεί τον χρήστη για την επικινδυνότητα της ιστοσελίδα. Η Yandex χρησιμοποιεί το δικό της λογισμικό anti-virus της, που ελέγχει sites για κακόβουλο λογισμικό. Τέλος πολλοί χρήστες θέλουν να προστατεύσουν τον εαυτό τους και τα παιδιά τους από πορνογραφικές ιστοσελίδες. Η κατάλληλη ρύθμιση με τους αντίστοιχους Yandex DNS Servers μπορεί να ανιχνεύσει αυτού του είδους τις ιστοσελίδες και να αποτρέψει την σύνδεση. Ας δούμε τώρα πώς μπορούμε να ρυθμίσουμε τον υπολογιστή μας προσθέτοντας την κατάλληλη DNS ανάλογα με το αποτέλεσμα που θέλουμε να επιτύχουμε.
Αν θέλουμε υψηλή ταχύτητα θα πρέπει να χρησιμοποιήσουμε τη βασική ρύθμιση, αν επιθυμούμε υψηλή ταχύτητα και παράλληλα προστασία από ιστοσελίδες που διανέμουν κακόβουλο λογισμικό θα χρησιμοποιήσουμε την ρύθμιση Highspeed +Protection from viruses and fraudsters. Τώρα αν μας ενδιαφέρει η οικογενειακή ασφάλεια και η προστασία από ιστοσελίδες πορνογραφικού περιεχομένου θα πρέπει να προτιμήσουμε την τρίτη ρύθμιση High speed + Protection from viruses and fraudsters+ Safety for children. Για να αλλάξουμε τις ρυθμίσεις θα πρέπει κατ αρχήν να βρούμε τη΄ν κάρτα δικτύου με την οποία συνδεόμαστε στο ίντερνετ.
SpeedyFox : Τριπλασιάστε την ταχύτητα σε Firefox και Google Chrome με ένα μόνο κλίκ
Ο Mozilla Firefox και ο Google Chrome σύμφωνα με την γνώμη εκατομμυρίων χρηστών είναι μακράν οi καλύτεροι και πιο πλούσιοι σε χαρακτηριστικά Browsers, όμως με το πέρασμα του χρόνου επιβραδύνεται η ταχύτητά τους και σε πολλές περιπτώσεις αργούν να φορτώσει κατά την εκκίνηση. Αυτό είναι ένα πολύ συχνό πρόβλημα και συμβαίνει σε μεγάλο βαθμό λόγω του κατακερματισμού των βάσεων δεδομένων. Το SpeedyFox είναι ένα ολοκαίνουργιο μικρό βοηθητικό πρόγραμμα που διορθώνει αυτό το πρόβλημα με ένα μόνο κλικ.
Φαίνεται απίστευτο, αλλά μετά την βελτιστοποίηση του Firefox και Chrome θα αντιληφθείτε αμέσως την διαφορά αφού όλα θα τρέχουν αισθητά πιο γρήγορα. Η τελική του ταχύτητα μπορεί να είναι ακόμη και μέχρι 3 φορές πιο γρήγορη απ΄ότι ήταν πριν. Το πρόβλημα της καθυστέρησης παρατηρείται επειδή ο Firefox και Chrome (και μερικές φορές τα add- ons που τον συνοδεύουν) χρησιμοποιούν βάσεις δεδομένων SQLite για να αποθηκεύσουν ρυθμίσεις τους. Κάποια στιγμή όταν αυξηθούν πολύ σε μέγεθος αρχίζουν να επιβραδύνουν και δουλεύουν αργά. Αυτό που κάνει το SpeedyFox είναι να συμπυκνώνει αυτές τις βάσεις χωρίς όμως να χάσει τα δεδομένα. Μόλις εγκατασταθεί, ανιχνεύει αυτόματα το προεπιλεγμένο προφίλ του Firefox σας. Εάν έχετε περισσότερα από ένα προφίλ, μπορείτε να επιλέξετε αυτό που θέλετε να βελτιστοποιήσετε από το drop-down μενού. Αν έχετε φορητή έκδοση του Firefox, επιλέξτε διαδρομή προφίλ σας με το χέρι με την επιλογή "Προσαρμογή ..." προφίλ. Το μόνο που έχετε να κάνετε είναι να πατήσετε το κουμπί Speed Up Firefox.

Zoner Photo Studio : Η καλύτερη εφαρμογή οργάνωσης και επεξεργασίας για τις φωτογραφίες σας
To Zoner Photo Studio αποτελεί ένα ακόμη εξαιρετικό, ελκυστικό, αλλά κυρίως εύχρηστο πρόγραμμα θέασης, επεξεργασίας και οργάνωσης των φωτογραφιών σας. Οι δυνατότητές του δεν διαφέρουν από αυτές των επαγγελματικών αντίστοιχων προγραμμάτων, για να μην πούμε ότι υπερέχει σε πολλά σημεία σε σχέση με αυτά ακόμη και στην δωρεάν του έκδοση.Περιλαμβάνει τα πιο σύγχρονα και πιο πρωτότυπα φίλτρα αλλά και λειτουργίες που δεν θα βρείτε εύκολα σε άλλα προγράμματα. Αφού εγκαταστήσετε την εφαρμογή θα δείτε στην επιφάνεια εργασίας του υπολογιστή σας δύο εικονίδια, το Zoner Photo Studio και το Zoner Editor που επιτελούν διαφορετικές λειτουργίες το καθένα. Από το Zoner Editor ξεχωρίζω την λειτουργία envelopes όπου μπορείτε να προσθέσετε στην φωτογραφίας σας κορνίζες (frames).Από την εφαρμογή Zoner Photo Studio ξεχωρίζω τις επιλογές Panorama μέσω της οποίας μπορούμε να προσθέσουμε συνεχόμενες φωτογραφικές λήψεις ενός χώρου από την φωτογραφική μας μηχανή και να φτιάξουμε πανοραμικές φωτογραφίες, την επιλογή 3D images μέσω της οποίας μπορούμε να μιξάρουμε δύο διαφορετικές φωτογραφίες σε μία και την επιλογή Postcard που θα μας βοηθήσει να κάνουμε κολάζ τις φωτογραφίες μας παρέχοντάς μας δεκάδες πρότυπα γι΄αυτό το σκοπό.
Για να ενεργοποιήσετε την δωρεάν έκδοση της εφαρμογής επιλέξτε κατά το άνοιγμα της εφαρμογής να ενεργοποιήσετε την εφαρμογή δοκιμαστικά για 30 ημέρες και μετά στο μενού από το μενού της εφαρμογής επιλέξτε help-license και στην επόμενη καρτέλα επιλέξτε Free και πατήστε chosee.

Πώς να κάνετε reset τον κωδικό του υπολογιστή σας και να επαναφέρετε τα profil σας
Θέλετε να μπείτε στον υπολογιστή σας αλλά διαπιστώνετε ότι έχετε ξεχάσει τον κωδικό πρόσβασης Windows Login ή δεν μπορείτε να μπείτε στο Profil σας είτε γιατί ξεχάσατε τον κωδικό σας είτε γιατί αυτό για κάποιο λόγο είναι κατεστραμμένο; Η λύση του φορμάτ ειδικά στην δεύτερη περίπτωση φαντάζει ιδανική είναι όμως έτσι Ίσως είναι και αυτό μία λύση αλλά θα πρέπει να είστε πολύ απελπισμένος ή να μην γνωρίζετε την ύπαρξη αυτού του προγράμματος για να την επιλέξετε. Υπάρχουν αρκετοί τρόποι ώστε να παρακάμψει κάποιος την προστασία που μας δίνει ο κωδικός πρόσβασης στον υπολογιστή μας αλλά τις περισσότερες φορές ακολουθούνται κάποιες τεχνικές οχι και τόσο απλές ειδικά για ένα αρχάριο χρήστη. Το Lazesoft Recover My Password Home Edition είναι η εφαρμογή που κάνει τη διαφορά και που θα μας δώσει λύση με τόσο απλό τρόπο που δεν μπορείτε να φανταστείτε.
ΒΗΜΑΤΑ
Αφού κατεβάσουμε το πρόγραμμα το εγκαθιστούμε στον υπολογιστή μας και μετά το πέρας της εγκατάστασης επιλέγουμε να τρέξουμε από τον φάκελο Lazesoft Recover My Password το εικονίδιο Lazesoft Recover My Password Media Builder Home Edition. Όπως βλέπετε το πρόγραμμα μας δίνει τρεις επιλογές για να φτιάξουμε το κατάλληλο Bootable μέσο ώστε να κάνουμε εκκίνηση του υπολογιστή μας από αυτό. Μπορείτε να να το γράψετε σε ένα cd/dvd ή σε ένα φλασάκι USB ( η καλύτερη λύση κατά τη γνώμη μου) ή να φτιάξετε ένα Bottable ISO. Πρίν κάνετε επανεκίνηση του υπολογιστή ας και Boot από το μέσο που έχετε φτιάξει ελέγξτε από το Bios αν για παράδειγμα έχετε ορίσει ώς πρώτη συσκευή να διαβάζει συσκευές CD/DVD ή σε περίπτωση που χρησιμοποιήσετε κάποιο στικάκι USB να έχετε ενεργοποιήσει την αντίστοιχη επιλογή. H διαδικασία της εγγραφής στο μέσο που θα επιλέξουμε θα διαρκέσει μερικά λεπτά.
Αφού βάλουμε το στικάκι ή το CD/DVD στον υπολογιστή μας κάνουμε επανεκκίνηση και στη καρτέλα που θα συναντήσουμε πατάμε στην πρώτη επιλογή.
Επιλέγουμε Reset Windows Password και πατάμε επόμενο.
Η εφαρμογή βρίσκει αυτόματα το λειτουργικό μας σύστημα. Αφήνουμε ως έχει την επιλογή Reset Windows Password και πατάμε επόμενο.
Σε αυτήν την οθόνη βλέπουμε τον πίνακα με τους χρήστες. Επιλέγουμε σε ποιό χρήστη θέλουμε να κάνουμε Reset τον κωδικό.
Τέλος πατάμε το Restart/Unlock. Βγάλτε τώρα το φλασάκι σας ή το cd/dvd και κάντε επανεκίνηση. Μπορείτε πλέον να μπείτε στο λογαριασμό σας χωρίς να σας ζητηθεί κωδικός.
ΑΠΟΚΑΛΥΨΗ ΤΟ ΕΝΑΤΟ ΚΥΜΑ


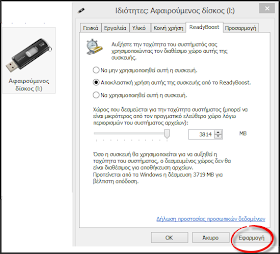






































Δεν υπάρχουν σχόλια:
Δημοσίευση σχολίου
Επειδη Η Ανθρωπινη Ιστορια Δεν Εχει Ειπωθει Ποτε.....Ειπαμε κι εμεις να βαλουμε το χερακι μας!
Σημείωση: Μόνο ένα μέλος αυτού του ιστολογίου μπορεί να αναρτήσει σχόλιο.